PARTIES
Step 1: Log into your Barista Account
-
Go to Parties > Party Manager.
-
To create a new party, click New Party in the top right-hand corner
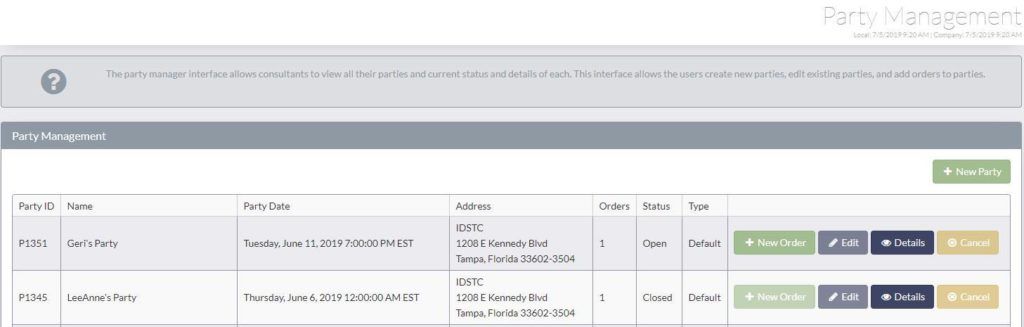
Step 2: Select a host for your party
Who is Hosting? – Dropdown with 3 options: I Am Hosting, My Customer, and New Customer.
- I Am Hosting: Most popular, the barista creating the party in their portal is the host.
- My Customer: The Barista is creating a party for one of their customers to host. When this option is chosen a second dropdown box will appear to search for the customer. Search by entering the first 3 characters of the customer’s name or ID.
- New Customer: Choosing this option will bring the Barista straight to the create new person page to add a new customer before hosting.

Step 3: Party Details
- Party Name – Choose a name for the new party.
- Date – Choose the date and time for when the party will occur. Icons to the right can be used to conveniently select the date and time.
- Time Zone – Choose the time zone the party will be hosted in.
- Phone – Field to provide a contact phone number.
- Party Type – Required dropdown to select the “rules” or “options” for this party mainly related to host orders and shipping options. This is configured in Flight under Party Types.
- Referring Party # – Enter the ID of a referral party ID here (optional).
- Description – Enter detailed information relevant to the party being created.
- Sharing Description – A brief description that will appear for the party when the party event link is shared on a social site (i.e. Facebook).
- Event Image – Add an event image to display with the shared description by clicking ‘Select files.’ This image will be featured by the event on the barista’s upcoming events page.
- Display Event On Customer Website – If this box is checked this event will be shown publicly on the barista’s replicated website. These events are shown alongside any corporate events or parties the barista has added.
- Display Event Address – Check this box to show the event address entered above where this event is shown.
- Display Event Phone Number – Check this box to show the phone number entered above where this event is shown.

Step 4: Party Address
The party host address will automatically be listed as the default address on the host’s record. To choose a different address, click Use This Address from one of the addresses available in the address book for the host’s profile or click New Address to enter a new address for the party.
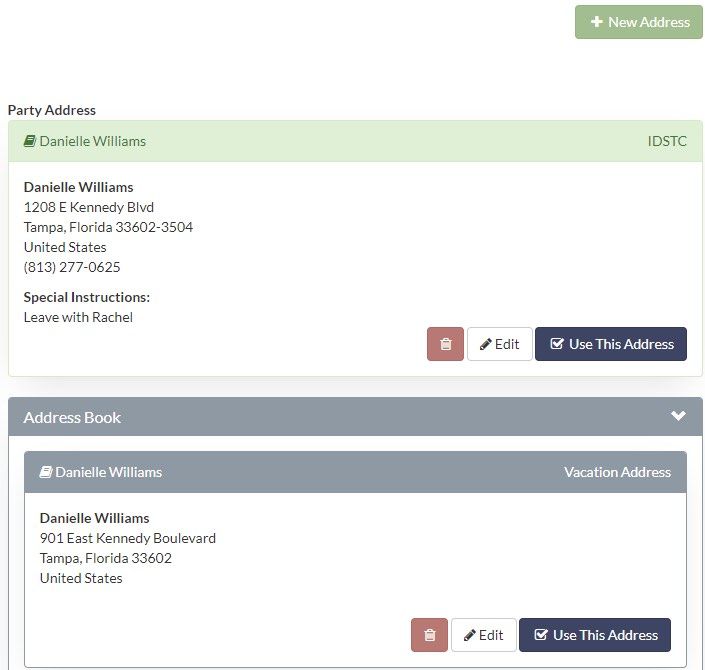
When all information is complete, click Save Party at the bottom-right of the screen. This will take the barista to the Party Details page of the now existing party.
Party FAQ
- My Customer forgot to place an order with the party. What do I do?
Orders cannot be moved if a customer has not placed the order on the party, mistakenly placing it as a regular order. If the order is canceled before the item ships, Home Office will refund and the order can be placed again by the customer properly. -
How long can parties be open?
Parties are open for a maximum of 14 days. The system will automatically close the party in 14 days from the date it was opened. So, if your party is opened on Febuary 14th at 5pm, the party will close on February 28th at 5pm. We are unable to re-open closed parties in the system, so no further orders or host orders can be added once the party is closed. If a party closes before a host order is entered, the host rewards are lost.
- How do I close a Party when the Host has $0 balance?
If your host order has a zero balance, send in a support ticket with the form below and we will close the party for you.
-
Can I have a mystery party?
Yes, create a Mystery Party customer. When the winner is chosen, edit the Mystery Party customer in the customer portion of your back office.
-
Can I host my own party?
Yes, absolutely!
Party Rewards

